Abrir un documento
Siempre que inicie Word, verá una lista de los documentos usados más recientemente en la columna de la izquierda. Si no aparece el documento que busca, haga clic en Abrir otros documentos.
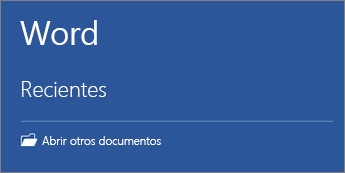
Si ya está en Word, haga clic en Archivo > Abrir y busque la ubicación del archivo.
Al abrir un documento creado en versiones anteriores de Word, verá Modo de compatibilidad en la barra de título de la ventana del documento. Puede trabajar en el modo de compatibilidad o actualizar el documento para que use Word 2016. Para más información, consulte Abrir un documento en una versión anterior de Word.
Guardar un documento
Para guardar un documento por primera vez, haga lo siguiente:
En la pestaña Archivo, haga clic en Guardar como.
Busque la ubicación donde quiere guardar el documento.
Nota: Para guardar el documento en el equipo, elija una carpeta en Este PC o haga clic en Examinar. Para guardar el documento en línea, elija una ubicación en línea en Guardar como o haga clic en Agregar un sitio. Una vez guardados sus archivos en línea, podrá compartirlos, agregar comentarios y trabajar en ellos en tiempo real.
Haga clic en Guardar.
Nota: Word guarda los archivos automáticamente con el formato de archivo .docx. Si desea guardar documentos en otro formato, haga clic en la lista Guardar como tipo y seleccione el formato de archivo que desea.
Para guardar el documento y continuar trabajando con él, haga clic en Guardar en la Barra de herramientas de acceso rápido.
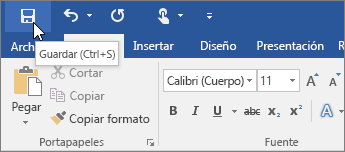
Leer documentos
Abra el documento en Modo Lectura para ocultar la mayor parte de los botones y las herramientas. De este modo podrá sumergirse en la lectura sin distracciones.
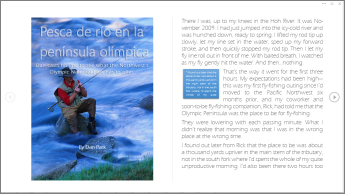
Abra el documento que desea leer.
Nota: Algunos documentos, como los documentos protegidos o los anexos, se abren automáticamente en Modo Lectura.
Haga clic en Vista > Modo Lectura.
Para moverse de una página a otra en un documento, haga lo siguiente:
Haga clic en las flechas situadas en los laterales izquierdo y derecho de las páginas.
Presione las teclas para avanzar o retroceder página, o la barra espaciadora, del teclado. También puede usar las teclas de dirección o la rueda del mouse.
Si está usando un dispositivo táctil, haga pasar el contenido a izquierda o derecha con el dedo.
Sugerencia: Haga clic en Vista> Editar documento para volver a modificar el documento.
Control de cambios
Al trabajar en un documento con otras personas o al editar un documento usted mismo, active Control de cambios para ver todos los cambios. Word marca todas las adiciones, las eliminaciones, los movimientos y los cambios de formato.
Abra el documento que desea revisar.
Haga clic en Revisar y, en el botón Control de cambios, seleccione Control de cambios.
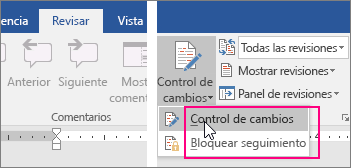
Lea control de cambios para obtener más información.
Imprimir un documento
Desde un mismo lugar, puede ver el aspecto que tendrá un documento impreso, configurar las opciones de impresión e imprimir un archivo.
En la pestaña Archivo, haga clic en Imprimir.
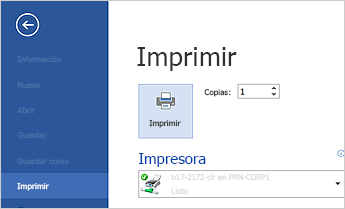
Haga lo siguiente:
En Imprimir, escriba el número de copias que desea imprimir en el cuadro Copias.
En Impresora, asegúrese de que está seleccionada la impresora que desea.
En Configuración, se encuentran seleccionados los valores de configuración de impresión predeterminados para la impresora. Si desea cambiar algún parámetro, haga clic en el mismo y seleccione otro nuevo.
Cuando esté satisfecho con la configuración, haga clic en Imprimir.
Para más información, vea Imprimir un documento.
Más allá de los aspectos básicos
Para obtener más información acerca de los aspectos fundamentales del uso de Word, consulte Novedades de Word 2016.
Principio de página
Nota: Esta página se ha traducido mediante un sistema automático y es posible que contenga imprecisiones o errores gramaticales. Nuestro objetivo es que este contenido le resulte útil. ¿Podría decirnos si la información le resultó útil? Aquí puede consultar el artículo en inglés.
Bienvenidos a mi blog
en esta ocasion les hablare de microsoft word
206 está diseñado para ayudarle a crear documentos de calidad profesional. Word también puede audarle a organizar y escribir documentos de forma más eficaz.
Cuando crea un documento en Word, puede elegir entre empezar con un documento en blanco o dejar que una plantilla realice automáticamente la mayor parte del trabajo. A partir de aquí, los pasos básicos para crear y compartir documentos son los mismos. Las eficaces herramientas de revisión y modificación de Word le ayudarán a trabajar con otros usuarios para que el documento resulte perfecto.
Empezar un documento
En muchas ocasiones, resulta más sencillo crear un documento a partir de una plantilla que empezar con una página en blanco. Las plantillas de Word están listas para su uso, con temas y estilos predefinidos. Todo lo que tiene que hacer es agregar contenido.
Cuando inicie Word, podrá elegir una plantilla de la galería, hacer clic en una categoría para ver otras plantillas o buscar otras plantillas en línea.
Para ver una plantilla con mayor detalle, haga clic en ella y aparecerá una gran vista previa.
Si prefiere no usar una plantilla, haga clic en documento en blanco.
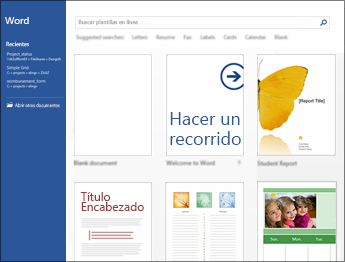

Gracias!!! Ya que no sabía como imprimir una tarea que necesitaba para mañana
ResponderBorrarA ponerlo en practica!
ResponderBorrarExcelente, gracias por compartir la información, muy util para poder aplicarlo cada uno de los pasos al momento de hacer de Microsoft Word.
ResponderBorrar