1. Qué es una presentación en Power Point
Power Point es un programa de Microsoft Office para realizar presentaciones que te permite diseñar tus diapositivas con texto e imágenes animadas. Esta herramienta es una de las más extendidas para crear un apoyo visual dinámico en tus exposiciones, pero tal es su capacidad, que cuando lo dominas, un programa como PowerPoint se convierte en algo mucho más poderoso que un medio para generar tu presentación, ya que también podrás diseñar tus propias imágenes animadas, logos, banners, trípticos, mapas conceptuales o incluso juegos interactivos.
Así que debido a que es una herramienta tan versátil, aquí te voy a enseñar todas las entrañas de Power Point para que el único límite que tengas a la hora de crear en él sea tu imaginación.
Antes de empezar, has de saber que la versión que utilizo para este tutorial de PowerPoint es 2010, pero no te preocupes si tienes una versión distinta a esta, ya que la gran mayoría de funciones se realizan de manera muy similar entre las diferentes versiones del programa.
2. Abrir PowerPoint
Opción 1 – Carpeta Office
-Haz clic en Inicio en la esquina inferior de la barra de tu PC
-Haz clic en Todos los Programas y busca la carpeta Microsoft Office
-Al hacer clic en la carpeta Microsoft Office se abrirá un desplegable con todos los programas Office, entre ellos PowerPoint
-Haz clic sobre PowerPoint para abrir en programa
Opción 2 – Barra de Búsqueda
-Haz clic en Inicio en la esquina inferior de la barra de tu PC
-En la barra de búsqueda escribe PowerPoint y el PC te mostrará todos los archivos que contengan ese nombre
-Haz clic sobre PowerPoint para abrir en programa
3. Elementos de la pantalla inicial de Power Point
Power Point es una herramienta para realizar apoyos visuales con la que es bastante sencillo familiarizarse, ya que varios de sus elementos son similares a los que podemos encontrar en otros programas de Microsoft Office, como Word o Excel.
Antes de comenzar a diseñar tu presentación, haremos primero un repaso por todos los elementos de la pantalla inicial de Power Point que podemos encontrar, de manera que siempre podrás volver a este apartado si no encuentras o no sabes dónde está alguno de los elementos que describamos más adelante.
Esta es el diseño habitual de la interfaz de Power Point que te encontrarás al abrirlo:
Ten en cuenta que la versión del programa o los plugins añadidos que tengas instalados pueden hacer que varíe ligeramente tu interfaz de la que ves en esta imagen, pero salvo quizá temas puntuales, se parecerá bastante.
En esta pantalla inicial, encontrarás los siguientes elementos: Barra de Inicio, Barra de acceso rápido, Barra de herramientas, Cinta de opciones, Barra o Panel de Diapositivas, Área de Trabajo, Panel de Notas, Barra de Estado, Vistas y Zoom. A continuación pasamos a describir cada uno de ellos.
3.1. Barra de título de PowerPoint
Es la barra que se encuentra en la parte superior de la pantalla y te muestra el título o el nombre del documento Power Point que tienes abierto. Si es proyecto no está guardado bajo ningún título, en la barra aparecerá Presentación1 – Microsoft PowerPoint. Por el contrario, si se trata de un archivo ya guardado, en vez de Presentación1 aparecerá el nombre del documento. La barra de título es meramente informativa, no se puede editar el título del documento desde ella.
3.2. Barra de acceso rápido
Esta barra se encuentra en la esquina superior izquierda de la pantalla y te muestra elemento de uso común de una forma fácil y rápida de acceder. Por defecto suelen aparecer los botones de Guardar, Deshacer y Rehacer, pero estas opciones son personalizables, de manera que puedes crearte tu propia barra de acceso rápido con los elementos que tú más uses o más necesites que tengan fácil acceso.
Para personalizarla, haz clic en la flecha de la barra de acceso rápido y aparecerá un desplegable con los diferentes elementos que puedes añadir a la barra. Si la función que necesitas no se encuentra en el desplegable, haz clic sobre Más Comandos para que aparezcan todos los elementos que puedes personalizar.
Agrega o quita elementos de una columna a otra según tus necesidades. Si no quieres que la barra de acceso rápido se muestre tan arriba y la prefieres justo encima de las diapositivas, haz clic en Mostrar Debajo de la Cinta de Opciones y la barra cambiará de lugar. Repite la misma secuencia de eventos si quieres que la barra de acceso rápido vuelva a su lugar original.
3.3. Barra de herramientas Power Point
También conocida como Barra de Menú, la barra de herramientas es el panel que te muestra de manera organizada todas las funciones que puedes realizar en el programa y se encuentra debajo de la Barra de Título.
En la Barra de Herramientas, puedes encontrar diferentes pestañas (Inicio, Insertar, Diseño, Transiciones, Animaciones, Presentación con Diapositivas, Revisar y Vista) que te ayudan a localizar de manera rápida la variedad de funciones que se agrupan bajo esas categorías.
De esta manera, notarás que cada vez que hagas clic sobre una de esas pestañas, la barra de herramientas variará para mostrarte los elementos relacionados con la función que has seleccionado.
3.4. Cinta de opciones Powerpoint
Dentro de la barra de herramientas que acabamos de comentar, se muestran todos los elementos (opciones) con los que puedes trabajar en el programa.
3.5. Barra de diapositivas
Es un panel situado a la izquierda de la pantalla que muestra una miniatura de todas las diapositivas que has creado en ese documento de Power Point, en el orden que las hayas generado. Resulta muy útil para tener una visión global de la organización de tu proyecto y te permite un fácil acceso a las diapositivas para poder seleccionarlas, moverlas, copiarlas, cortarlas, pegarlas o eliminarlas.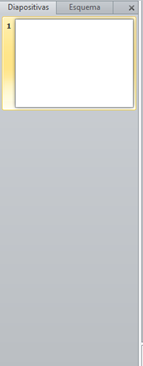
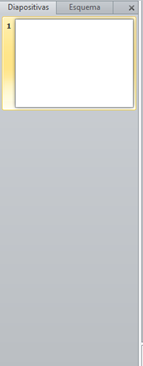
3.6. Área de trabajo
Es la zona central de la pantalla, en la que se muestra la diapositiva que se está utilizando en el momento. Los elementos de una diapositiva (imágenes, texto, formas, etc.), sólo pueden crearse y modificarse si dicha diapositiva está seleccionada y aparece por lo tanto en el Área de Trabajo.
3.7. Panel de Notas
Situado debajo del Área de Trabajo, el Panel de Notas te permite escribir tus ideas, los conceptos que quieras explicar o cualquier detalle que te cueste recordar mientras ensayas tu presentación. De esta manera, el Panel de Notas te permite tener un fácil y rápido acceso a tus ideas sin necesidad de apuntar las palabras más importantes en un cuaderno o documento aparte.
Ten en cuenta que el Panel de Notas no se muestra nunca en la proyección de las diapositivas, por lo que tu audiencia nunca podrá ver esas notas que tanto te han ayudado a ensayar. Existe un modo para que tus notas sí aparezcan en la pantalla del ordenador que estés utilizando para dar la charla, pero no en las diapositivas proyectadas. Es la opción Vista del Moderador que te explicaré en la sección de Vistas.
3.8. Barra de Estado
Se sitúa en la zona inferior de la pantalla y sirve como recordatorio de algunas opciones que hayas seleccionado. Por ejemplo, te indica cuántas diapositivas tiene el archivo y en cuál estás trabajando. También muestra el Tema (ve a la sección Cómo cambiar el diseño de una diapositiva de Power Point para saber más acerca de los Temas de PowerPoint) que se encuentra seleccionado en el documento. Y por último, muestra el idioma seleccionado del documento para realizar correcciones ortográficas.
3.9. Tipos de Vista en Power Point
Las vistas son las diferentes maneras de poder visualizar tus diapositivas. Puedes acceder a ellas mediante la barra de Vistas situada en la parte inferior derecha de la pantalla, o en la barra de herramientas, haciendo clic sobre Vista.
A continuación te explico la variedad de vistas que existen en Power Point.
3.9.1.Vista Normal en Power Point
Es el modo de visualizar las diapositivas al que más estarás acostumbrado seguramente. En él se muestran todos los elementos que hemos mencionado en el orden que hemos visto hasta ahora, es decir, con una barra de diapositivas y un área de trabajo sobre la que editar y modificar tu proyecto.
3.9.2.Vista Esquema en Power Point
A éste modo se puede acceder desde la vista normal en PowerPoint 2010 y versiones anteriores, y desde la pestaña de Vista en la barra de herramientas a las versiones PowerPoint 2013 y posteriores. Dentro de la barra de diapositivas, verás una pestaña demoninada Esquema. Haz clic sobre ella para activar este modo.
Esta vista sigue mostrando el Área de Trabajo, pero ahora, en vez de las miniaturas de las diapositivas que veíamos en la barra de diapositivas, aparece una visión esquematizada de nuestro proyecto. Nos muestra el número de diapositivas e incluye un símbolo que indica diapositiva, pero en ningún momento veremos ninguna imagen o color que hayamos seleccionado para ninguna de ellas. Lo que sí nos muestra, es la opción de escribir el texto de la diapositiva desde esta barra, haciendo un clic al lado de el símbolo diapositiva que desees.
También ocurre a la inversa, todo el texto que escribas en la diapositiva del Área de Trabajo, aparecerá de forma automática en la vista esquema.
3.9.3.Clasificador de Diapositivas
Esta vista te muestra todas las diapositivas del proyecto en un modo rejilla para que puedas verlas todas a la vez.
El Clasificador de Diapositivas te permite cortar, copiar, pegar, etc. las diapositivas, pero no podrás modificar los elementos internos de una diapositiva (texto, imágenes…). Para ello deberás hacer doble clic sobre la diapositiva de interés para que automáticamente vuelva a la vista normal en la que dicha diapositiva aparecerá en el Área de Trabajo y podrás proceder a editarla.
3.9.4. Vista Lectura en Power Point
Al activar esta vista, todo el área que ocupaba el programa PowerPoint en tu pantalla lo ocupará tu presentación de diapositivas. Es una manera sencilla de previsualizar todo el documento sin necesidad de ocultar la barra de tareas de tu ordenador.
3.9.5. Presentación con Diapositivas
Es el modo que inicia la presentación en pantalla completa ocultando absolutamente todo lo demás del ordenador (incluida la barra de tareas). El día de tu charla, este es el botón que deberás pulsar para comenzar tu presentación.
Para salir de este modo, pulsa Escape (ESC) en el teclado del ordenador o mueve el ratón para que aparezcan unos iconos que hasta ahora se ocultaban.
Haz clic sobre el icono con forma de hoja y aparecerá un desplegable con la opción Fin de la Presentación, para que puedas volver a la vista normal.
3.9.6. Vista del Moderador
Esta opción no existe en versiones anteriores a PowerPoint 2013. Consiste en que mientras en el proyector tu audiencia está viendo la presentación en pantalla completa (Como en Presentación con Diapositivas), en la pantalla del ordenador que tú manejas aparece la diapositiva actual en la que estás hablando, una miniatura de la diapositiva que viene a continuación y las notas que tengas escritas en el panel de notas.
Puedes acceder a esta vista una vez que hayas entrado en el modo Presentación con Diapositivas. Mueve el ratón para que aparezcan los iconos ocultos y haz clic en el símbolo de los puntos suspensivos. El cuadro de diálogo emergente te dará la opción de activar la vista del moderador.
3.9.7. Página de Notas
Este modo es idóneo si lo que necesitas es imprimir o visualizar a la vez la diapositiva con todas las notas que hayas escrito. La vista Página de Notas te previsualiza cómo se verían estos dos elementos en una hoja A4.

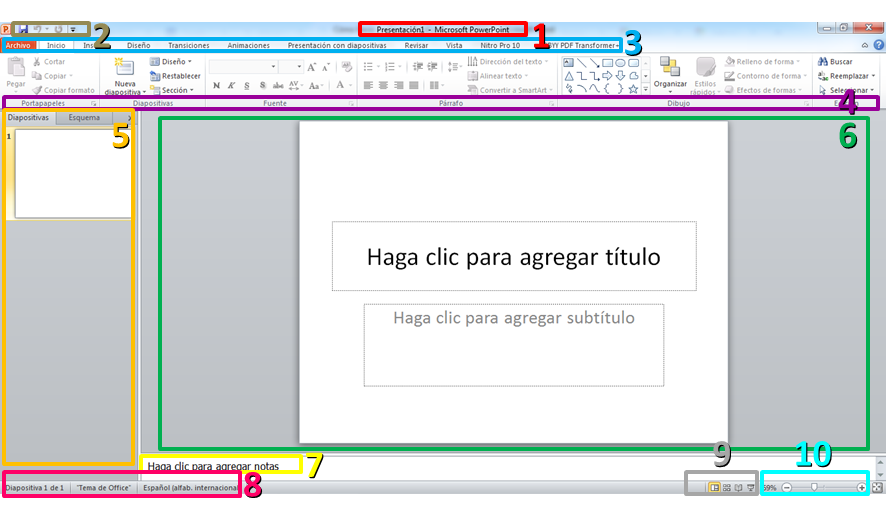


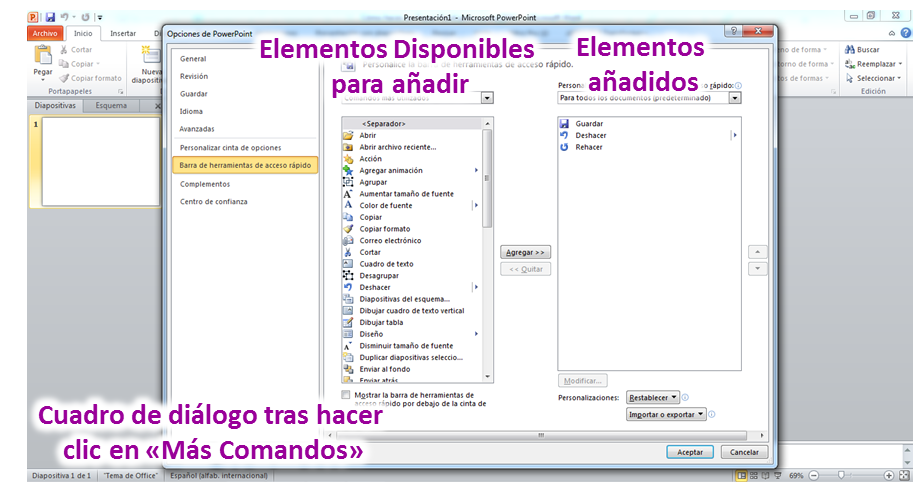

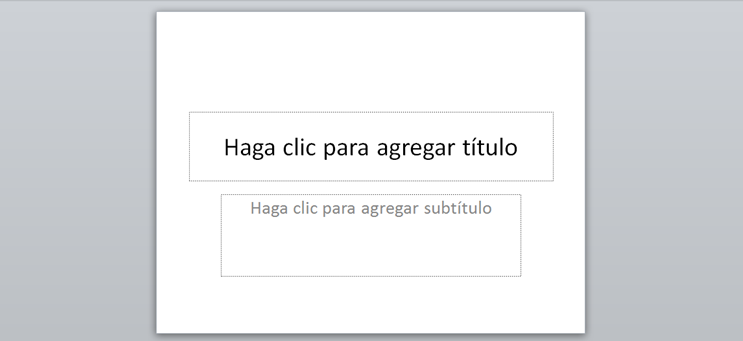


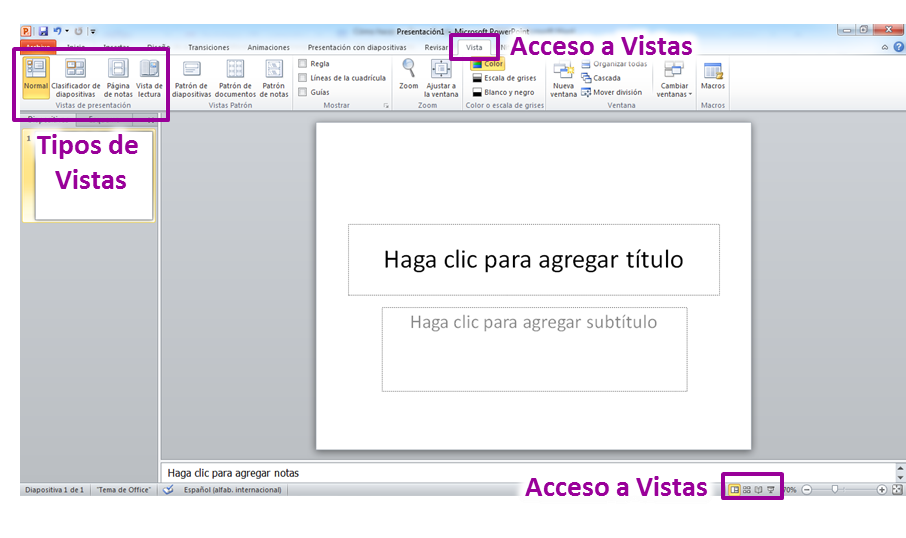


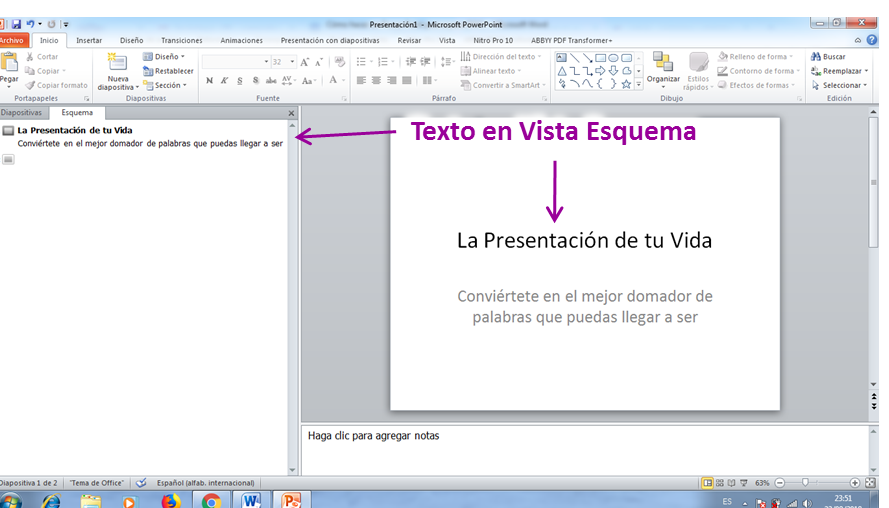




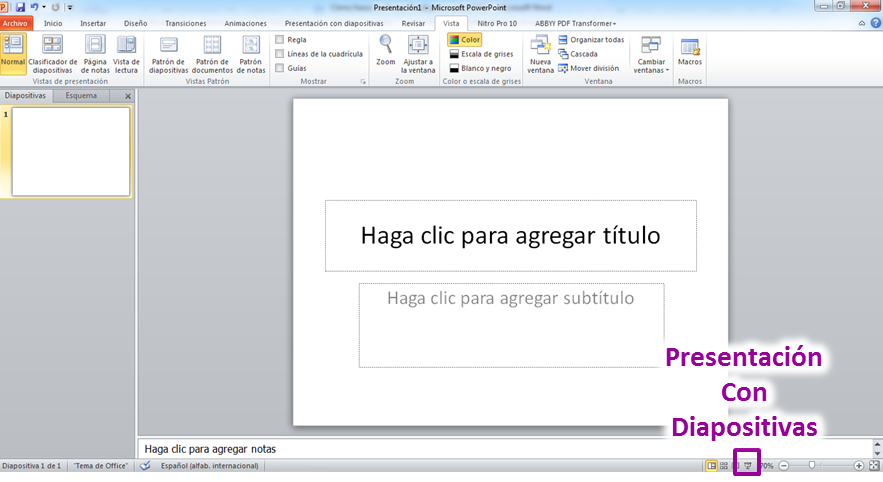

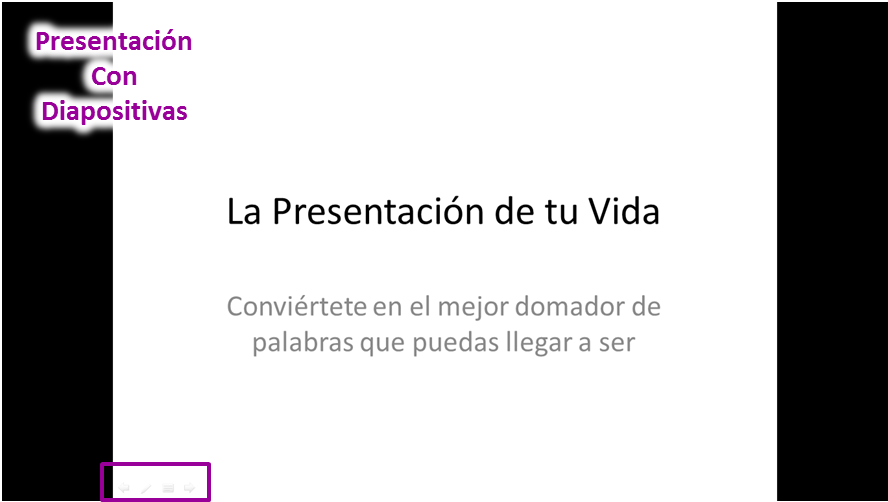
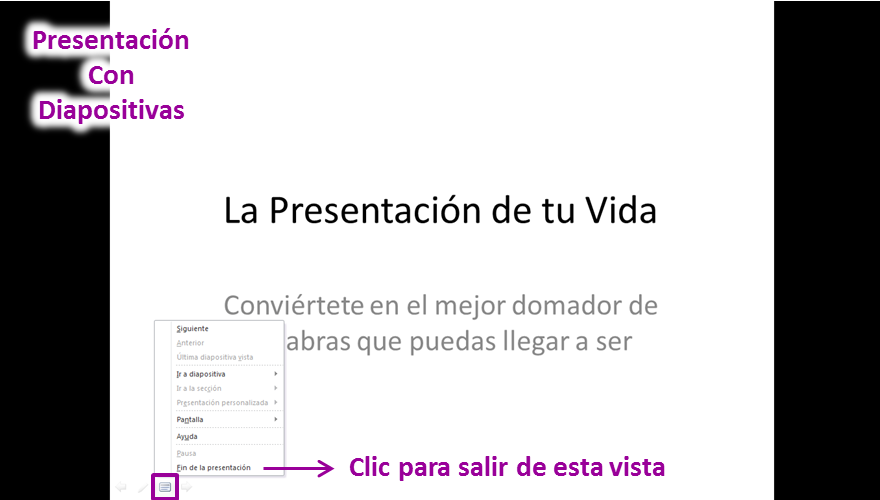
Me fue de mucha ayuda gracias
ResponderBorrarMuchas gracias me sirvio de me mucho
ResponderBorrarSaldre bien en mi examen teorico de computacion gracias a esta informacion! Gracias por tomarte el tiempo de haver esto
ResponderBorrarGenial interesante el contenido ha ampliado mis conocimientos en el manejo de Posee Point.🙌
ResponderBorrarPower*
ResponderBorrarGracias, por compartir la información esta bastante completa, excelente para conocer mas acerca de Power Point.
ResponderBorrar