Tutorial para principiantes de Visio
Visio le permite transformar texto y tablas complicados que son difíciles de comprender en diagramas visuales que comunican información de un vistazo. Hay muchos tipos de diagramas de Visio, entre los que se incluyen organigramas, diagramas de red, flujos de trabajo y planes para el hogar o la oficina. La introducción a Visio se puede resumir en tres pasos básicos: usar una plantilla, arrastrar y conectar formas y modificar formas con texto.
3 pasos básicos para crear un diagrama de Visio:
- Elegir y abrir una plantilla
- Arrastrar y conectar formas juntas
- Agregar texto a formas y conectores
Elegir y abrir una plantilla
Las plantillas incluyen galerías de símbolos, formas y medidas de cuadrícula para ayudarle a empezar a trabajar de forma rápida y sencilla al crear el diagrama.
Haz clic aquí para conocer los conceptos básicos de las plantillas
Haz clic aquí para conocer los conceptos básicos de las plantillas
- Inicie la aplicación Visio o Abra Visio en la web. Si Visio ya está abierto, seleccione archivo > nuevo.Nota: ¿Todavía no ha instalado Visio? Si tiene Visio Online Plan 2, puede descargar e instalar la aplicación de escritorio de Visio.
- Seleccione la plantilla que desee o seleccione diagrama básico para empezar desde cero.También puede buscar más plantillas haciendo clic en categoríasy puede escribir términos para buscar plantillas.
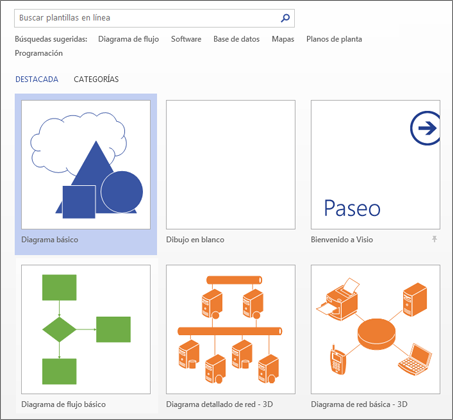
- Si está usando el vínculo de escritorio, es posible que tenga que especificar un tipo específico de esa plantilla y, a continuación, seleccione crear.
Arrastrar y conectar formas juntas
Para crear un diagrama, arrastre las formas desde la galería de símbolos en la ventana formas hasta el lienzo y conéctelas. Hay varias maneras de conectar formas, pero la forma más sencilla es con las flechas de autoconexión.
Nota: Autoconexión está disponible de forma predeterminada cuando el dibujo se basa en una plantilla de un tipo que normalmente requiere conexiones, como un diagrama de flujo. Si no ve las flechas de autoconexión  cuando coloca el puntero del mouse sobre una forma, autoconexión no está activo. Para activar autoconexión, haga clic en conector en el área herramientas de la pestaña Inicio .
cuando coloca el puntero del mouse sobre una forma, autoconexión no está activo. Para activar autoconexión, haga clic en conector en el área herramientas de la pestaña Inicio .
 cuando coloca el puntero del mouse sobre una forma, autoconexión no está activo. Para activar autoconexión, haga clic en conector en el área herramientas de la pestaña Inicio .
cuando coloca el puntero del mouse sobre una forma, autoconexión no está activo. Para activar autoconexión, haga clic en conector en el área herramientas de la pestaña Inicio .
Haga clic aquí para obtener información sobre los conceptos básicos de las formas de Visio
Haga clic aquí para obtener información sobre los conceptos básicos de las formas de Visio
- En la ventana formas , seleccione una forma y arrástrela hasta el lienzo.
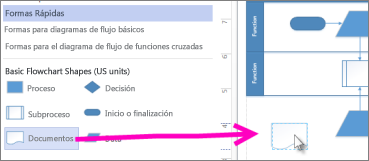
- Mantenga el mouse sobre una de las flechas y aparezca una minibarra de herramientas con las cuatro formas superiores en el área formas rápidas.
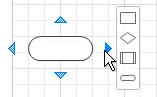 seleccione la forma que desee y se conectará automáticamente a la flecha que haya seleccionado.
seleccione la forma que desee y se conectará automáticamente a la flecha que haya seleccionado. - También puede arrastrar todas las formas hasta el lienzo. A continuación, mantenga presionado el mouse sobre una forma hasta que aparezcan las flechas. Después, arrastre una flecha y arrástrela a una forma a la que quiera conectar.
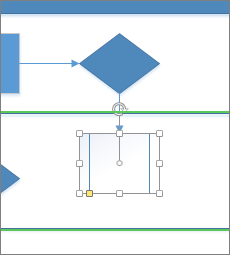
- Si está usando la aplicación de escritorio de Visio, también puede arrastrar una nueva forma directamente desde la ventana formas hasta las flechas de una forma y conectarlas automáticamente.
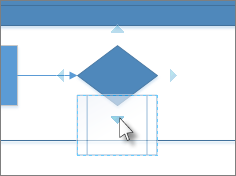
Agregar texto a formas y conectores
Ahora es el momento de agregar más detalles al diagrama agregando texto. Para obtener más información sobre cómo trabajar con texto, vea Agregar, editar, mover o girar texto en formas y Agregar texto a una página.
- Seleccione una forma.
- Escriba el texto. Al empezar a escribir, Visio cambia la forma seleccionada al modo de edición de texto.
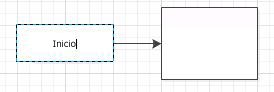
- Haga clic en un área vacía de la página o presione ESC cuando haya terminado.Nota: Para mover el texto de una forma, vaya a herramientas de Inicio
 > bloque de texto
> bloque de texto  y vaya a una forma que contenga texto. Arrastre el texto hacia abajo y, a continuación, vuelva y haga clic en inicio
y vaya a una forma que contenga texto. Arrastre el texto hacia abajo y, a continuación, vuelva y haga clic en inicio  herramientasherramienta Puntero
herramientasherramienta Puntero  cuando haya terminado.
cuando haya terminado.
Agregue texto a un conector de la misma forma. Después de presionar ESC o hacer clic en ausente, seleccione el conector de nuevo y verá un pequeño cuadro en el texto: este es un controlador para mover el bloque de texto. Haga clic y arrástrelo hacia arriba, abajo o junto al conector.
Personalizar el diagrama de Visio
Una vez que haya creado el diagrama de Visio, hay más cosas que puede hacer para que sea su propio:
Agregar un fondo a un diagrama de Visio
Agregar un fondo a un diagrama de Visio
- Haga clic en diseño y, después, en fondos.
- Haga clic en un fondo.El diagrama obtiene un nuevo fondo y, a continuación, una nueva página de fondo denominada fondodevisio-1. Esta página puede ver en las pestañas de la página, en la parte inferior del lienzo.
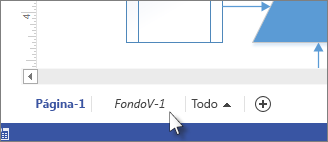
Aplicar un borde o un título a un diagrama de Visio
Aplicar un borde o un título a un diagrama de Visio
- Haga clic en diseño > bordes & títulos y haga clic en el estilo de título que desee.
- Haga clic en un estilo de título.El título y el borde aparecen en la página de fondo.
- En la parte inferior del área de diagramación, haga clic en la pestaña fondodevisio-1 .
- Haga clic en el texto del título.Se selecciona todo el borde, pero cuando comienza a escribirlo, cambia el texto del título.
- Escriba el título y, a continuación, presione ESC.
- Para modificar otro texto en el borde, seleccione primero el borde completo y, a continuación, haga clic en el texto que desee cambiar y empiece a escribir. Es posible que tenga que hacer clic en más de una vez para obtener el texto seleccionado.
- Haga clic en Página 1 en la esquina inferior derecha de la página para volver al dibujo.
Aplicar un tema a un diagrama de Visio
Aplicar un tema a un diagrama de Visio
- En la pestaña diseño , sitúe el puntero del mouse sobre los distintos temas.Visio aplica temporalmente cada tema a medida que se desplaza el puntero del mouse sobre ellos.
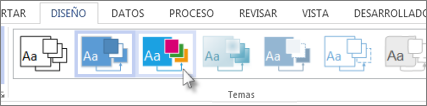
- Para ver otros temas disponibles, haga clic en más
 .
. - Haga clic en el tema que desea aplicar al diagrama.

No hay comentarios.:
Publicar un comentario
Dime que opinas al respecto