Iniciar sesión para descargar Office
- Vaya a su portal de cuentas de Microsoft y, si aún no ha iniciado sesión, seleccione Iniciar sesión.
- Inicie sesión con la cuenta de Microsoft asociada a esta versión de Office.¿Ha olvidado los detalles de su cuenta? Vea He olvidado la cuenta que uso con Office.
- En Servicios y suscripciones, busque el producto de Office que desea instalar y seleccione Instalar.Para instalar Office en otro idioma o instalar la versión de 64 bits, seleccione el vínculo Otras opciones. Elija el idioma y la versión que desee, y seleccione Instalar.
Instalar Office 2016 en un equipo Mac
- Una vez completada la descarga, abra el Finder, vaya a Descargas y haga doble clic en el archivo Microsoft_Office_2016_Installer.pkg (es posible que el nombre varíe un poco).
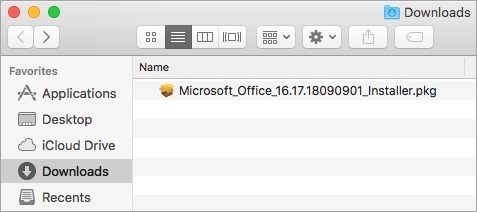 Sugerencia: Si ve un error que indica que Microsoft_Office_2016_Installer.pkg no se puede abrir porque proviene de un desarrollador no identificado, espere diez segundos y vuelva a intentarlo haciendo doble clic sobre el paquete de instalador otra vez. Si se atasca en la barra de progreso Verificando..., cierre o cancele la barra de progreso y vuelva a intentarlo.
Sugerencia: Si ve un error que indica que Microsoft_Office_2016_Installer.pkg no se puede abrir porque proviene de un desarrollador no identificado, espere diez segundos y vuelva a intentarlo haciendo doble clic sobre el paquete de instalador otra vez. Si se atasca en la barra de progreso Verificando..., cierre o cancele la barra de progreso y vuelva a intentarlo. - En la primera pantalla de instalación, seleccione Continuar para iniciar el proceso de instalación.
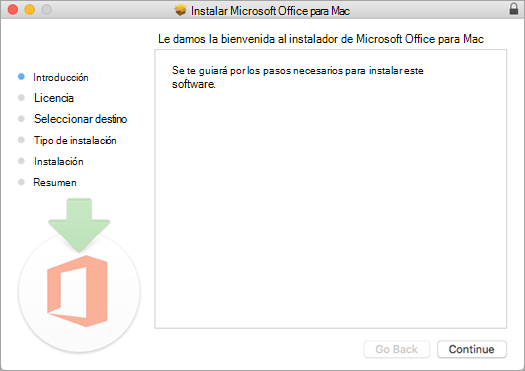
- Revise el contrato de licencia del software y, a continuación, haga clic en Continuar.
- Seleccione Aceptar para indicar que acepta los términos del contrato de licencia del software.
- Elija cómo desea instalar Office y haga clic en Continuar.
- Compruebe los requisitos de espacio en disco o cambie la ubicación de la instalación y, a continuación, haga clic en Instalar.Nota: Si solo desea instalar unas aplicaciones de Office específicas y no todo el conjunto, haga clic en el botón Personalizar y desactive los programas que no desee.
- Si se le solicita, escriba la contraseña de inicio de sesión de su Mac y, a continuación, haga clic en Instalar software. (La contraseña es la misma que usa para iniciar sesión en su Mac).
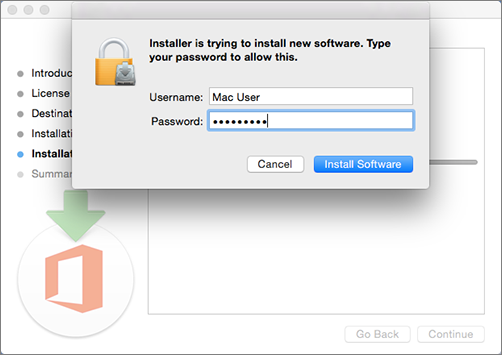
- Se iniciará la instalación del software. Haga clic en Cerrar cuando termine la instalación. Si se produce un error de instalación de Office, consulte Qué puede probar si no puede instalar o activar Office 2016 para Mac.
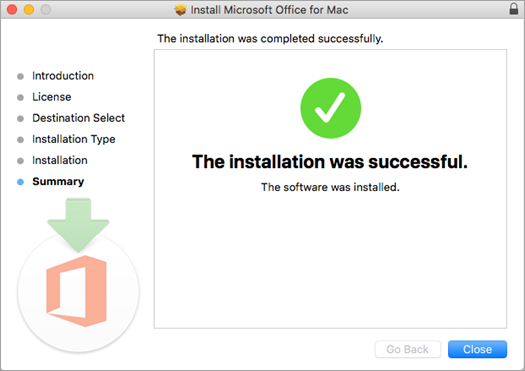
Iniciar una aplicación de Office para Mac y empezar el proceso de activación
- Haga clic en el icono de Launchpad en el dock para que se muestren todas las aplicaciones.

- Haga clic en el icono de Microsoft Word en Launchpad.
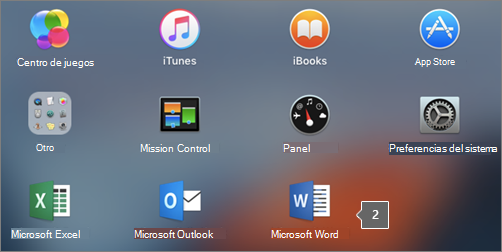
- La ventana Novedades se abrirá automáticamente cuando inicie Word. Haga clic en Empezar para iniciar la activación. Si necesita ayuda para activar Office, consulte Activar Office para Mac. Si se produce un error de activación de Office, consulte Qué probar si no se puede instalar o activar Office para Mac.
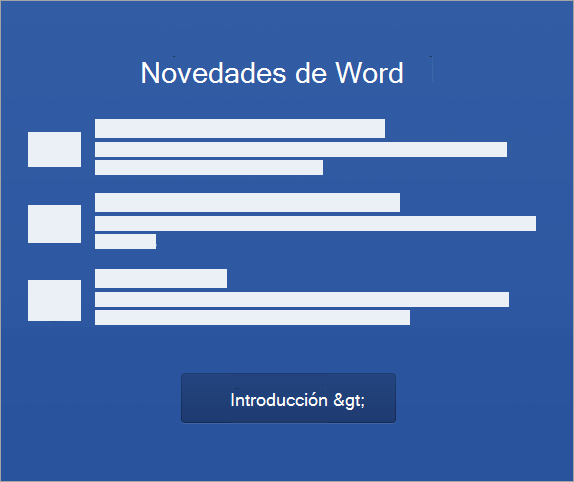
Notas de Instalación
Notas de instalación
¿Puedo instalar Office 2016 para Mac y Office para Mac 2011 en el mismo ordenador?
Sí, puede instalar y usar Office 2016 para Mac y Office para Mac 2011 al mismo tiempo. Sin embargo, le recomendamos que desinstale Office para Mac 2011 antes de instalar la nueva versión para evitar confusiones.
Para desinstalar Office para Mac 2011, siga los pasos que se indican en Desinstalar Office 2011 para Mac.
¿Cómo puedo anclar los iconos de la aplicación de Office en el dock?
- Vaya a Finder > Aplicaciones y abra la aplicación de Office que desee.
- En el Dock, presione la tecla Control y haga clic o bien haga clic con el botón derecho en el icono de la aplicación y elija Opciones > Mantener en el Dock.
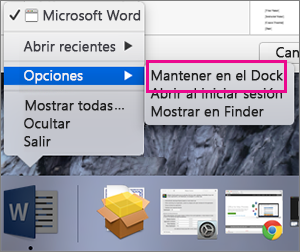

No hay comentarios.:
Publicar un comentario
Dime que opinas al respecto