Tareas básicas en Outlook
Outlook organiza sus correos electrónicos, calendarios, contactos, tareas y listas de tareas pendientes, todo en un solo lugar. Esa organización comienza con su cuenta de correo electrónico. Desde allí, puede empezar a trabajar con correos electrónicos, convertirlos en tareas o citas, y almacenar información sobre las personas con las que interactúa en sus contactos para que nunca tenga que recordar una dirección de correo electrónico o un número de teléfono. Echemos un vistazo rápido a algunas tareas básicas.
Introducción
Tu primera acción es configurar tu cuenta de Outlook. Después, estará listo para comenzar a recibir y enviar mensajes de correo electrónico, usar el calendario, crear contactos y trabajar con Outlook tareas.
El programa de instalación es automático si ha usado una versión anterior de Outlook en el mismo equipo. Si no lo hizo, la configuración automática de la cuenta se iniciará la primera vez que inicie Outlook y le guiará a través del proceso.
Se le pedirá su nombre, dirección de correo electrónico y una contraseña. Esto suele ser suficiente, pero si se produce un error en la configuración automática, Outlook preguntará más información, como el nombre de su servidor de correo. Si no dispone de esa información, el proveedor de correo electrónico puede proporcionarle los detalles.
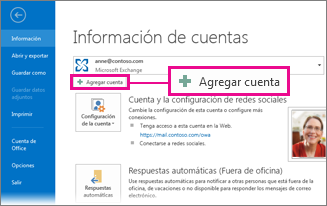
Nota: Si desea agregar otra cuenta de correo electrónico más adelante, seleccione archivo > Agregar cuenta para iniciar la configuración automática de la cuenta.
Barra de acceso rápido
La barra de acceso rápido es una parte importante de tu experiencia de Outlook. Además, es una forma fácil de desplazarse entre las características más importantes de Outlook: correo, calendario, contactos y tareas. La barra es además de las pestañas y las cintas estándar que le proporcionan una amplia variedad de herramientas y opciones para ayudarle a usar y administrar Outlook.
Normalmente ubicado en la parte inferior de la ventana de Outlook, muestra la barra de acceso rápido, en función de la configuración seleccionada (los nombres de los botones (imagen de la izquierda) o los iconos (imagen derecha) asociados a los nombres de características.
 |  |
Cambiar lo que aparece en la barra de acceso rápido
Puede controlar los botones (o iconos) que aparecen en la barra de acceso rápido y, incluso, el orden en que aparecen.
- Elija más > Opciones de navegación.
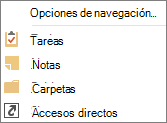
- En el cuadro de diálogo Opciones de navegación , haga lo siguiente:
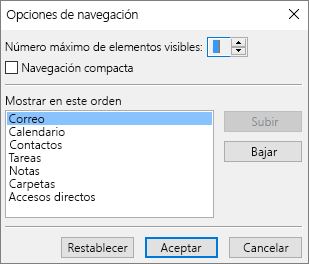
- Para cambiar el número de botones o iconos que aparecen en la barra, aumente o reduzca el valor predeterminado de 4 para el número máximo de elementos visibles.
- Para ver los iconos en lugar de los nombres, active la casilla navegación compacta .
- Para reorganizar el modo en que aparecen los botones o los iconos, seleccione un elemento en el cuadro Mostrar en este orden y, a continuación, elija subir o bajar.
- Elija Aceptar.Sugerencia: Si no le gustan los cambios que ha hecho, o si solo quiere volver a empezar, elija restablecer.
Correo
El correo electrónico le conecta a personas de dentro y fuera de su organización. Puede Agregar una firma electrónica y datos adjuntos a sus mensajes de correo electrónico.
Crear un nuevo mensaje de correo electrónico
- Desde cualquier carpeta de correo (como la bandeja de entrada), elija nuevo correo electrónico.
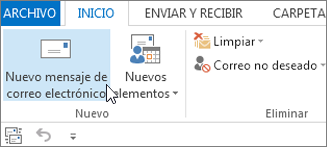 Método abreviado de teclado: Para crear un mensaje de correo, presione Ctrl+Mayús+M.
Método abreviado de teclado: Para crear un mensaje de correo, presione Ctrl+Mayús+M. - Cuando termine de redactar el correo electrónico, elija Enviar.
Para obtener más información, consulte Crear un mensaje de correo electrónico.
Agregar una firma de correo electrónico a los mensajes
Cree firmas personalizadas que aparezcan en la parte inferior de los mensajes. Las firmas pueden incluir texto, imágenes, su Tarjeta de presentación electrónica, un logotipo o incluso una imagen de su firma manuscrita.
Crear una firma
- En un mensaje nuevo, elija firma >firmas.
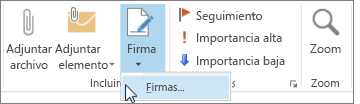
- En la pestaña firma de correo electrónico , elija nuevo.
- Escriba un nombre y, después, haga clic en Aceptar.
- En elegir firma predeterminada, haga lo siguiente:
- En la lista cuenta de correo electrónico , elija una cuenta de correo electrónico para asociarla con la firma.
- En la lista Mensajes nuevos, elija la firma que desee agregar automáticamente a todos los nuevos mensajes de correo. Si no desea firmar automáticamente los mensajes de correo electrónico, puede ignorar esta opción como (ninguno) es el valor predeterminado.
- En la lista Respuestas o reenvíos, elija la firma que desee agregar automáticamente al responder o reenviar mensajes. En caso contrario, acepte la opción predeterminada (ninguna).
- En Editar firma, escriba la firmay, a continuación, elija Aceptar.
Agregar una firma
- En un mensaje nuevo, elija firmay, a continuación, elija la firma que quiera.
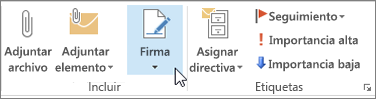
Para obtener más información, consulte Crear y agregar una firma de mensaje de correo electrónico.
Reenviar o responder o un mensaje de correo electrónico
- En la cinta de opciones o en el panel de lectura, elija responder, responder a todoso reenviar.
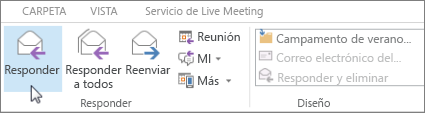
- En los cuadros para, CCo CCO , siga uno de estos procedimientos:
- Para agregar un destinatario, haga clic en el cuadro correspondiente y escriba el nombre del destinatario.
- Para quitar un destinatario, haga clic en el cuadro correspondiente, elija el nombre del destinatario y presione suprimir.
Para obtener más información, consulte Responder o reenviar un mensaje de correo electrónico.
Agregar datos adjuntos a un mensaje de correo electrónico
Para compartir un archivo, puede adjuntarlo al mensaje. También puede adjuntar otros elementos de Outlook, como mensajes, contactos o tareas.
- Cree un nuevo mensaje o elija un mensaje existente y elija responder, responder a todoso reenviar.
- En la ventana del mensaje, elija mensaje > adjuntar archivo.
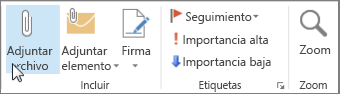
Para obtener más información, consulte Adjuntar un archivo, mensaje, contacto o tarea a un mensaje de correo electrónico.
Abrir o guardar datos adjuntos en un mensaje de correo electrónico
Puede abrir datos adjuntos desde el panel de lectura o desde un mensaje abierto. Después de abrir y ver el dato adjunto, puede guardarlo. Si un mensaje contiene más de un dato adjunto, puede guardarlo como un grupo o de uno en uno.
Abrir datos adjuntos
En función de la versión de Outlook que use, es posible que haya varias opciones disponibles para abrir un archivo adjunto.
- Haga doble clic en los datos adjuntos.
Para obtener más información, consulte Abrir datos adjuntos.
Guardar datos adjuntos
- Elija el dato adjunto en el panel de lectura o en el mensaje abierto.
- En la pestaña datos adjuntos, en el grupo acciones , elija Guardar como. También puede hacer clic con el botón derecho en el archivo adjunto y, a continuación, elegir Guardar como.
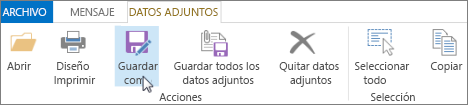
Para obtener más información, consulte Guardar datos adjuntos.
Instalar Outlook para iOS o Android
Si usa Outlook para iOS o Outlook para Android, los borradores se sincronizarán automáticamente con su dispositivo móvil. Desde allí, puede finalizar los mensajes que ha iniciado en su equipo, agregar fácilmente datos adjuntos desde las fotos o la cámara, o usar Office lens para capturar notas de una pizarra en una reunión.
|
Calendario
Crear una cita de calendario
En Outlook, las citas no son las mismas que las reuniones. Las citas son actividades programadas en el calendario que no implican invitar a otras personas ni reservar recursos, como una sala de conferencias o un equipo.

- En una carpeta de calendario , elija nueva cita. También puede hacer clic con el botón secundario en un bloque de tiempo en la cuadrícula del calendario y, a continuación, elegir nueva cita.
 Método abreviado de teclado: Para crear una cita, presione Ctrl+Mayús+A.
Método abreviado de teclado: Para crear una cita, presione Ctrl+Mayús+A.
Para obtener más información, consulte Programar una cita.
Programar una reunión
En Outlook, una reunión incluye a otras personas y puede incluir recursos como salas de conferencias. Obtendrá las respuestas a la solicitud de reunión en la Bandeja de entrada.
- En una carpeta de calendario , elija nueva reunión.

Método abreviado de teclado: Para crear una nueva solicitud de reunión desde cualquier carpeta de Outlook, presione Ctrl+Mayús+Q.
Para obtener más información, consulte Programar una reunión con otras personas.
Establecer un aviso
Avisos emergentes en una ventana de alerta para que no pierdas una fecha límite importante. Puede establecer o quitar avisos para casi cualquier cosa de Outlook, incluidos los mensajes de correo electrónico, las citas y los contactos.
Para citas o reuniones
- Abra una cita o una reunióny, a continuación, en el cuadro de lista aviso , elija la cantidad de tiempo antes de la cita o la reunión cuando quiera que aparezca el aviso. Para desactivar un aviso, elija ninguno.
Para mensajes de correo electrónico, contactos y tareas
- Elija seguimiento > Agregar aviso.
Sugerencia: Puede marcar rápidamente mensajes de correo electrónico como tareas pendientes mediante los avisos. Estos avisos hacen que el mensaje aparezca en la lista de tareas pendientes y en la carpeta tareas, pero no agrega automáticamente un aviso. Haga clic con el botón secundario en la marca de la lista de mensajes para agregar un aviso. O bien, si tiene el mensaje abierto, elija seguimiento > Agregar aviso.
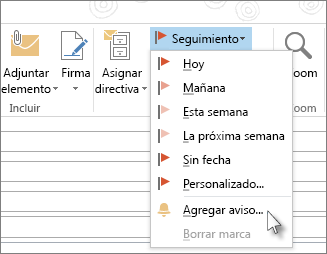
Contactos
Personas es el nombre de la bucket de las personas (y empresas) que forman su empresa y sus contactos personales. El usuario que agregue como contacto es discrecional y las únicas restricciones que se pueden aplicar a quién puede o no agregar son las limitaciones que usted o su empresa imponen. Su empresa, por ejemplo, puede tener reglas sobre la correspondencia con determinadas direcciones de correo electrónico externas.
Crear un contacto
Un contacto puede ser tan simple como un nombre y direcciones de correo electrónico, o puede incluir, por ejemplo, detalles como direcciones postales, números de teléfono múltiples, una imagen y cumpleaños. Encontrarás tus contactos en la opción personas de la barra de accesos directos de la esquina inferior izquierda de la ventana de Outlook.

- En personas, haga clic en nuevo contacto.
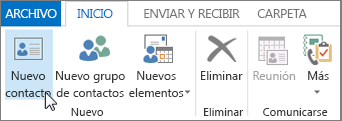 Método abreviado de teclado: Para crear un contacto desde cualquier carpeta de Outlook, presione Ctrl+Mayús+C.
Método abreviado de teclado: Para crear un contacto desde cualquier carpeta de Outlook, presione Ctrl+Mayús+C.
Para obtener más información, consulte Crear o agregar un contacto.
Obtener una lista de los contactos de su Outlook libreta de direcciones
Es recomendable guardar una copia de los contactos en la libreta de direcciones. En Outlook 2013 o Outlook 2016 para Windows, puede descargar un archivo de valores separados por comas (. csv) de sus contactos en el dispositivo y abrirlo en Excel.
- Abra Outlook, elija archivoOutlookabrir & exportar > importar o exportar.
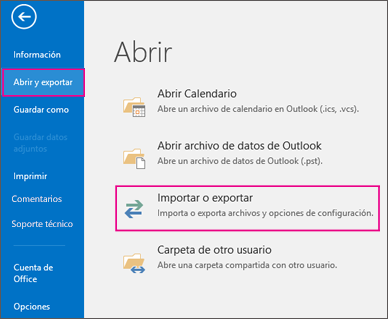
- En el Asistente para importar y exportar, elija exportar a un archivo > siguiente.
- Elija valores separados por comas y, a continuación, en la página exportar a un archivo , elija contactos como la carpeta para exportar a su cuenta.
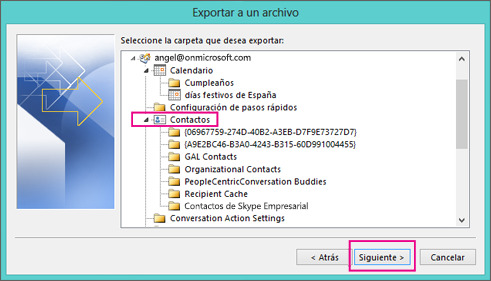 Importante: Antes de continuar, asegúrese de que la carpeta de contactos que elija esté asociada a su cuenta de correo electrónico. Esto es especialmente importante si realizas estos pasos desde el equipo de otra persona.
Importante: Antes de continuar, asegúrese de que la carpeta de contactos que elija esté asociada a su cuenta de correo electrónico. Esto es especialmente importante si realizas estos pasos desde el equipo de otra persona. - Elija siguiente > examinary, a continuación, vaya a la ubicación donde desea almacenar el archivo de valores separados por comas (. csv).
- Escriba un nombre de archivoy, después, haga clic en Aceptar > siguiente.

- Elija Finalizar para iniciar el proceso de exportación.Nota: Outlook no muestra un mensaje cuando se completa el proceso de exportación.
Abrir el archivo Contact. csv
Normalmente, el archivo de valores separados por comas (. csv) de los contactos exportados se abre en Excel.
- Vaya a la ubicación donde guardó el archivo. csv y ábralo.
- Confirma que tus contactos aparecen en el archivo.
 Nota: Es posible que haya celdas vacías. Es normal.
Nota: Es posible que haya celdas vacías. Es normal. - Cierre el archivo sin realizar ningún cambio para evitar posibles problemas importando el archivo en otro dispositivo que tenga la misma versión de Outlook u otro servicio de correo electrónico.
Tareas
Crear una tarea
Muchas personas mantienen listas de tareas pendientes: en papel, en una hoja de cálculo o con una combinación de métodos electrónicos y de papel. En Outlook, puede combinar varias listas en una, obtener avisos y realizar el seguimiento del progreso de las tareas.
- Abra Outlook y, en la pestaña Inicio , en el grupo nuevo , elija nuevos elementos.
- Elija tarea, rellene el formulario de tareas según sea necesario y, a continuación, elija Guardar & cerrar.
Método abreviado de teclado: Para crear una nueva tarea, presione Ctrl+Mayús+K.
Para obtener más información, consulte Crear tareas y tareas pendientes.
Asignar una tarea
- Elija
 de la barra de acceso rápido o las tareas de la barra de navegación.
de la barra de acceso rápido o las tareas de la barra de navegación. - Siga uno de estos procedimientos:
- Elija
 de la cinta de opciones o presione Ctrl + Mayús + K para crear una tarea.o bien
de la cinta de opciones o presione Ctrl + Mayús + K para crear una tarea.o bien - Abra una tarea existente.
- Elija asignar tarea.
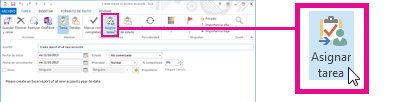
- En el formulario de tareas, haga lo siguiente:
- En el cuadro para , escriba un nombre o una dirección de correo electrónico.
- Agregue un asunto, elija una fecha de inicio y una fecha de vencimientoy establezca el Estado y la prioridad según sea necesario.
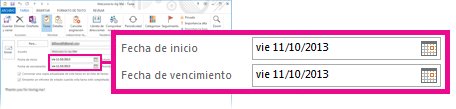
- Acepte o desactive la selección predeterminada de las dos casillas de verificación: mantener una copia actualizada de esta tarea en mi lista de tareas y enviarme un informe de estado cuando esta tarea esté completada.
- Si es necesario, escriba un mensaje en el bloque de contenido debajo de las casillas de verificación.
- Si desea que la tarea se repita, elija periodicidad en la cinta de opciones, seleccione las opciones que desee en el cuadro de diálogo Repetir tarea y, a continuación, elija Aceptar.Nota: Si asigna una tarea repetitiva, una copia de la tarea permanecerá en la lista de tareas, pero nunca se actualizará. Si activa la casilla de verificación enviarme un informe de estado cuando esta tarea está completada , recibirá informes de estado para cada repetición completada de la tarea.
- Elija Enviar.
Sugerencia: Outlook puede realizar un seguimiento del progreso de una tarea asignada a una persona. Si desea que varias personas trabajen en una tarea, divida la tarea en fragmentos más pequeños o asigne cada tarea individualmente. Por ejemplo, para realizar un seguimiento de un informe para que lo escriban tres escritores, cree tres tareas independientes y asigne cada tarea individual al escritor correspondiente.
Aceptar o rechazar una tarea asignada
Cuando se crea una tarea y se le asigna, aparece en la bandeja de entrada.
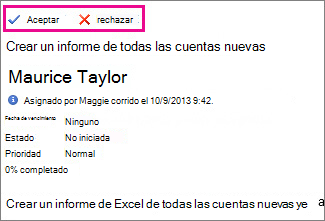
- En el panel de lectura, elija Aceptar o rechazar.o bienAbra la tarea, elija Aceptar o rechazar en la cinta y, independientemente de la opción que elija, seleccione editar la respuesta antes de enviarla o enviar la respuesta ahoray, a continuación, elija Aceptar.Nota: Las tareas aceptadas aparecen en la lista de tareas de Outlook.
Si abre una tarea, puede responder, responder a todoso reenviarla a la persona que le ha asignado la tarea y a otras personas según corresponda. También puede incluir un Comentario en el bloque de mensajes.
Ver una tarea
- Abra Outlook y, en la barra de acceso rápido, elija
 .
. - En la lista de tareas pendientes o en la lista de tareas , haga doble clic en un elemento para ver el formulario completo.
Puede cambiar el modo en que ve las tareas en cualquier momento.
- En la pestaña Inicio , en el grupo vista actual , elija una vista diferente.
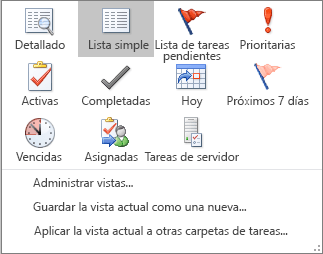 .
.
Imprimir una tarea
Puede elegir cómo ver las tareas y, a continuación, en función de lo que elija Imprimir, en qué formato (estilo de tabla o estilo de memorando) se imprimirá la tarea. Si selecciona una sola tarea para imprimirla, por ejemplo, la única configuración de impresión disponible es estilo de memorando. Pero si elige una lista como la lista de tareas pendientes, también se ofrece un formato de impresión de estilo de tabla.
- Elija
 en la barra de acceso rápido.
en la barra de acceso rápido.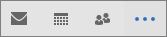
- Elija una sola tarea en una de sus carpetas (lista de tareas pendientes o lista de tareas ) o elija una carpeta.
- Elija archivo > Imprimir y seleccione el formato (si está disponible) en configuración.
Imprimir un mensaje de correo electrónico, un contacto o un elemento de calendario
En Outlook, puede imprimir elementos como, por ejemplo, mensajes de correo electrónico, contactos, elementos de calendario o vistas más grandes, como calendarios, libretas de direcciones o listas de contenido para carpetas de correo.
- Elija un elemento o una carpeta de Outlook que desee imprimir.
- Elija Archivo > Imprimir.
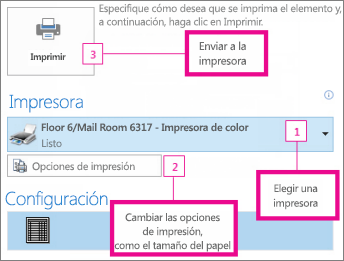


No hay comentarios.:
Publicar un comentario
Dime que opinas al respecto