CÓMO CREAR UNA BASE DE DATOS ACCESS
Tareas básicas para una base de datos de escritorio de Access
Access para Office 365 Access 2019 Access 2016 Access 2013
Bases de datos de escritorio de Access pueden ayudarle a almacenar y realizar un seguimiento de prácticamente cualquier tipo de información, como el inventario, los contactos o los procesos empresariales. Echemos un recorrido por las rutas de acceso que puede realizar para crear una base de datos de escritorio de Access, agregar datos a él y, a continuación, obtenga más información sobre los pasos siguientes para personalizar y usar la nueva base de datos.
- En este artículo
- Elegir una plantilla
- Creación de una base de datos desde cero
- Agregar una tabla
- Copiado y pegado de datos
- Cómo importar o vincular a datos
- Organizar los datos con el analizador de tablas
Pasos siguientes
Selección de una plantilla
Las plantillas de Access tienen tablas, consultas, formularios e informes integrados que están preparados para utilizarse. Al iniciar Access, lo primero que verá es una selección de plantillas y podrá buscar más en línea.
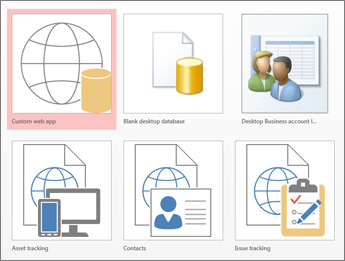
En Access, haga clic en Archivo > Nuevo.
Seleccione una plantilla de base de datos de escritorio y escriba un nombre para la base de datos en el Nombre de archivo.(Si no ve una plantilla que podría encajar mejor, utilizar la Buscar plantillas en líneacuadro.)
Puede usar la ubicación predeterminada que Access muestra debajo del cuadro Nombre de archivo o puede hacer clic en el icono de carpeta para elegir una.
Haga clic en Crear.
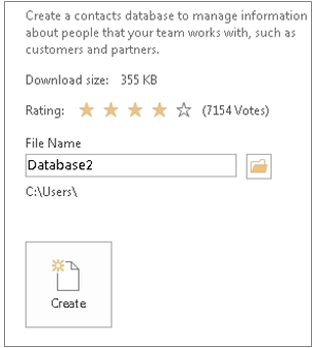
Según la plantilla que elija, puede que tenga que hacer una de las acciones siguientes para empezar a trabajar:
Si Access muestra un cuadro de diálogo de Inicio de sesión con una lista vacía de usuarios:
- Haga clic en nuevo usuario.
- Rellene la formulario Detalles del usuario.
- Haga clic en Guardar y cerrar.
Seleccione el nombre de usuario que acaba de especificar y, a continuación, haga clic en Inicio de sesión.
Si Access muestra un mensaje de Advertencia de seguridad en la barra de mensajes y confía en el origen de la plantilla, haga clic en Habilitar contenido. Si la base de datos requiere un inicio de sesión, inicie sesión de nuevo.
Para más información, vea creación de una base de datos de escritorio de Access a partir de una plantilla.
Creación de una base de datos desde cero
Si ninguna de las plantillas se ajusta a sus necesidades, puede iniciar una base de datos de escritorio en blanco.
En Access, haga clic en Nuevo > Base de datos de escritorio en blanco.
Escriba un nombre para la base de datos en el cuadro Nombre de archivo.
Puede usar la ubicación predeterminada que Access muestra debajo del cuadro Nombre de archivo o puede hacer clic en el icono de carpeta para elegir una.
Haga clic en Crear.
Agregación de una tabla
En una base de datos, la información se almacena en varias tablas relacionadas. Para crear una tabla:
Al abrir la base de datos por primera vez, verá que se pueden agregar datos de una tabla en blanco en la vista Hoja de datos. Para agregar otra tabla, haga clic en la ficha crear > tabla. Puede empezar a introducir datos en el campo vacío (celda), o bien pegar datos desde otro origen como un libro de Excel.
Para cambiar el nombre de una columna (campo), haga doble clic en el encabezado de la columna y, después, escriba el nuevo nombre.
Sugerencia: Los nombres con sentido le ayudarán a reconocer lo que contiene cada campo sin ver su contenido.
Haga clic en Archivo > Guardar.
Para agregar más campos, escriba en la columna Haga clic para agregar.
Para desplazar una columna, haga clic en el encabezado correspondiente para seleccionarla y, después, arrástrela donde quiera. También puede seleccionar columnas contiguas y arrastrarlas todas a una ubicación nueva.
Para más información, vea Introducción a las tablas.
Copiado y pegado de datos
Puede copiar y pegar datos de otro programa, como Excel o Word a una tabla de Access. Esta acción funciona mejor si los datos se separan en columnas. Si los datos se encuentran en un programa de procesamiento de textos, como Word, use etiquetas para separar las columnas o conviértalos a un formato de tabla antes de copiarlos.
Si los datos se tienen que editar, como separar los nombres completos en nombres y apellidos, hágalo primero en el programa de origen.
Abra el origen y copie (Ctrl + C) los datos.
Abra la tabla de Access en el lugar en el que desea agregar los datos de la vista Hoja de datos y péguelos (Ctrl + V).
Haga doble clic en cada encabezado de columna y escriba un nombre con sentido.
Haga clic en archivo > Guardar y asigne un nombre a la nueva tabla.
Nota: Access define el tipo de datos de cada campo en función de la información que copie en la primera fila de cada columna, así que asegúrese de que la información de las filas siguientes coincida con la primera fila.
Importación o vinculación a datos
Puede importar datos desde otros orígenes o puede vincular a los datos desde Access sin mover la información desde donde se encuentran almacenado. Vinculación puede ser una buena opción si tiene varios usuarios actualizar los datos y desea asegurarse de que está viendo la versión más reciente, o si desea ahorrar espacio de almacenamiento. Puede elegir si desea vincular o importar datos para la mayoría de los formatos. Para obtener más información, consulte importar o vincular a los datos de otra base de datos de Access .
El proceso varía ligeramente en función del origen de datos, pero estas instrucciones le ayudarán a empezar a trabajar:
En la Datos externos de la pestaña, haga clic en el formato de datos se importar de o vincular a. Si no ve el formato correcto, haga clic en más.
Nota: Si aún no encuentra el formato correcto, es posible que necesite exportar los datos primero a un formato de archivo que sea compatible con Access (como un archivo de texto delimitado).
Siga las instrucciones de la cuadro de diálogo Obtener datos externos.
Al vincular, algunos formatos estarán disponibles como solo lectura. Aquí tiene los orígenes externos desde los que puede importar o vincular datos.
Para obtener más información, consulte importar o vincular a datos en otra base de datos de Access.
Organización de datos con el Analizador de tablas
Puede utilizar el Analizador de tablas para identificar rápidamente los datos redundantes. Después, el asistente proporciona una forma sencilla de organizar los datos en tablas diferentes. Access conserva la tabla original como copia de seguridad.
Abra la base de datos de Access que contenga la tabla que quiera analizar.
Haga clic en Herramientas para bases de datos > Analizar tabla.
Las dos primeras páginas del asistente contienen un breve tutorial con ejemplos. Si ve una casilla titulada ¿Desea mostrar las páginas de introducción?, selecciónela y haga clic en Atrás dos veces para ver la introducción. Si no desea volver a ver las páginas de introducción, anule la selección de ¿Desea mostrar las páginas de introducción?
Principio de página
Pasos siguientes
El resto del proceso de diseño varía en función de lo que desee hacer, pero puede ser buena idea crear consultas, formularios, informes y macros. Estos artículos pueden ser de ayuda:
- Introducción a las tablas
- Introduccion a las columnas
- Crear un formulario de Access
- Introducción a los informes en Access
- Proteger los datos con procesos de copia de seguridad y restauración

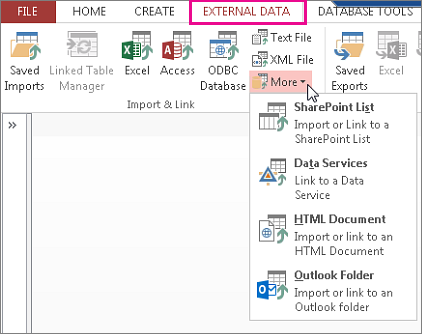
Muy interesante la información
ResponderBorrar