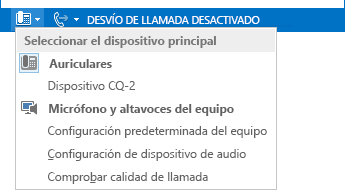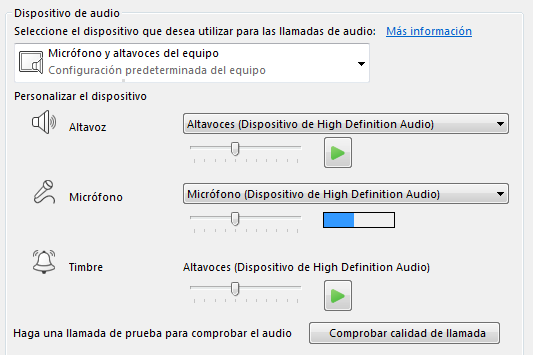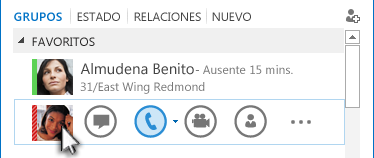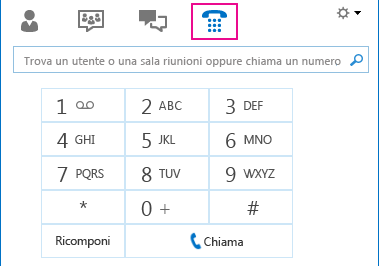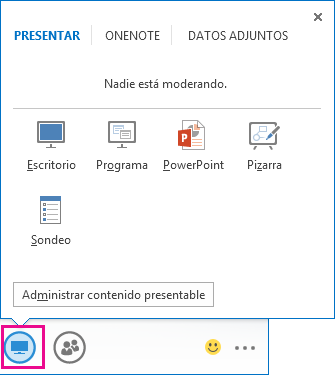Bienvenidos a mi blog
La evolución de Microsoft Office
Microsoft Office es una herramienta ofimática que abarca e interrelaciona aplicaciones de escritorio, servidores y servicios para los sistemas operativos Microsoft Windows y Mac OS. Microsoft Office fue lanzado por Microsoft en 1989, paradójicamente para su principal competidor, la empresa Apple Macintosh; más tarde seguido por una versión para Microsoft Windows, en 1990. La primera versión de Office contenía Microsoft Word, Microsoft Excel y Microsoft PowerPoint. Además, una versión "Pro" (profesional) de Office incluía Microsoft Access y Schedule Plus. Con el tiempo, las aplicaciones de Office han crecido sustancialmente y de forma más estrecha con características compartidas, como un corrector ortográfico común, la integración de datos OLE y el lenguaje de secuencias de comandos de Microsoft Visual Basic para aplicaciones.
Esta herramienta usó desde 1997 hasta 2003 un grupo de formatos conocido como 97-2003 o 98-2004. En los años 2007 y 2008, con la introducción de Office 2007 y Office 2008, se creó un nuevo grupo de formatos denominados Office Open XML (docx, xlsx, pptx), los cuales se mantienen en las más recientes versiones de la suite, Office 2010 y Office 2011 para Mac.
Debido a la gran importancia de este paquete de aplicaciones y el gran revuelo que está causando el nuevo sistema operativo Windows 8, también de la casa Microsoft, en MegaOffice elaboramos un breve resumen de la evolución de esta valiosa e importante herramienta desde su aparición hasta nuestros días:
Microsoft Office para Windows 1.0
Lanzado como un paquete de tres aplicaciones que funcionaría sobre Microsoft Windows 3.0 incluía: Microsoft Word para Windows 1.1, Microsoft Excel para Windows 2.0, and Microsoft PowerPoint para Windows 2.0
Microsoft Office para Windows 1.5
Incluía La Nueva versión de Microsoft Excel 3.0
Microsoft Office para Windows 1.6
Incluía además de los programas ofrecidos con anterioridad el Microsoft Mail para PC Networks 2.1.
Microsoft Office para Windows 3.0
Lanzado en Agosto de 1992 contenía las versiones Word 2.0, Excel 4.0, PowerPoint 3.0 y mail 3.0. Fue la primera vez que la suite fue liberada en CD-ROM. La versión profesional incluía también el Acces 1.
Microsoft Office 4.0
Fue presentado conteniendo Word 6.0, Excel 5.0, PowerPoint 4.0, Mail, y Access. Word fue llamado Word 6.0 en este punto sin importar que la versión anterior fuera la 2.0. El propósito era el usar la misma versión que su competidor Word Perfect. Microsoft Office 4.3 fue liberado en su versión de 16 bits y fue la última versión que soportaría Windows 3.X, Windows NT 3.1 y Windows NT 3.5. La nueva versión Windows 3.5.1 podía utilizar hasta Office 97.
Microsoft Office 95
Nuevamente el número de la versión fue modificado para crear paridad sobre la misma suite, cada programa fue designado versión 7.0, conservándose la seriación solamente para Word. Esta suite fue diseñada como una suite de 32 bits para igualarla con el Windows 95. Office 95 estuvo disponible en dos versiones, Office 95 Standard y Office 95 Professional. La version standard constaba de Word 7.0, Excel 7.0, PowerPoint 7.0, y Schedule+ 7.0. La edición Professional contenía todas la herramientas de la versión Standard más Access 7.0. En la Versión profesional cuando se compraba en CD- ROM incluía también complementos llamados Bookshelf.
Microsoft Office 97 (Office 8.0)
Una gran transformación que incluía cientos de nuevas funciones y mejoras, se introducían barras de comandos, un paradigma en donde menúes y barras de comandos se hacían cada vez más similares en capacidad y diseño visual. Office 97 también presentaba corrector ortográfico y gramático. Office 97 fue la primera versión de Office que incluía Asistente para ayuda.
Microsoft Office 2000 (Office 9.0)
Introdujo los menúes de adaptación, donde las aplicaciones poco utilizadas fueron ocultadas al usuario. También introdujo una nueva característica de seguridad, construido en torno a las firmas digitales, para disminuir la amenaza de los virus de macro. Office 2000 de forma automática confiaba en las macros (escrito en VBA6) que fueron firmadas digitalmente por los autores que previamente habían sido designados como de confianza. Office 2000 fue la última versión compatible con Windows 95.
Microsoft Office XP (Office 10.0 o 2002)
Fue lanzado junto con Windows XP, y fue una mejora importante con numerosas mejoras y cambios. Office XP introdujo la característica de modo seguro, que permitía a las aplicaciones como Outlook arrancar con el modo a prueba de fallos. Modo seguro permitía a Office detectar, reparar o pasar por alto el origen del problema, como un registro dañado o un complemento defectuoso. Microsoft Office XP incluía comandos integrados de voz y capacidades de dictado de texto, así como el reconocimiento de escritura. Office XP es la última versión compatible con Windows 98, ME y NT 4.0, y la primera versión para requerir la activación de productos como una medida anti-piratería.
Microsoft Office 2003 (Office 11.0)
Contaba con un nuevo logotipo. Dos nuevas aplicaciones hicieron su debut con Office 2003: Microsoft InfoPath y OneNote. Se trataba de la primera versión de Windows para utilizar iconos de estilo XP. Outlook 2003 proporcionaba una funcionalidad mejorada en muchas áreas, incluyendo la autenticación sobre HTTP, y el modo de intercambio de datos en caché. El beneficio clave de Outlook 2003 era el filtro de correo no deseado mejorado. Office 2003 es la última versión de Office compatible con Windows 2000.
Microsoft Office 2007 (Office 12.0)
Incluye Groove, una aplicación de software de colaboración. Office 2007 contiene una serie de nuevas características, la más notable de las cuales es la interfaz gráfica de usuario completamente nueva llamada la interfaz Fluent, (inicialmente conocido como la interfaz de usuario de la cinta), en sustitución de los menús y barras de herramientas que han sido la piedra angular de la herramienta desde su. Office 2007 requiere Windows XP con Service Pack 2 o 3, Windows Server 2003 con Service Pack 1 o superior, o Windows Vista. El 21 de mayo de 2008, Microsoft anunció que Office 2007 Service Pack 2 añadía soporte nativo para el formato OpenDocument.
Microsoft Office 2010 (Office 14.0)
A Office 2010 se le designó como versión 14.0 sin importar que su predecesor sea la versión 12. El saltarse el número 13 se debió precisamente para evitar a los supersticiosos. Microsoft Office 2010 tiene también un nuevo logo, el cual es similar al de 2007, excepto que es dorado, y con la forma levemente afilada.
Microsoft Office 2013 (Office 15.0)
Esta versión, aún en fase de prueba, contará con 5 características completamente nuevas, que serán: Almacenamiento en la nube, integración con Skype, capacidad de manejarse en equipos táctiles, integración con la red social Yammer y la característica de People Card, una especie de lista de contactos completamente actualizada on line.
Un estudio en el 2009 afirmó que las versiones de Office 2007/Office 2008 ocupaban para entonces el 80% de las instalaciones en los equipos informáticos a nivel mundial. Actualmente, el paquete ofimático de Microsoft afronta una fuerte competencia por parte OpenOffice.org, LibreOffice, IBM Lotus Symphony, Google Docs y iWork.
Recuerda que en MegaOffice consigues todo para tu oficina, por lo que te recomendamos también visitar nuestra categoría de COMPUTACIÓN, en dónde conseguirás lo último en Software y Hardware para tu hogar y oficina.
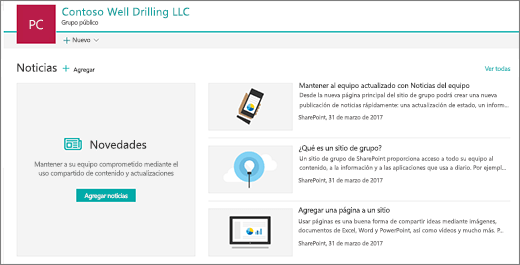


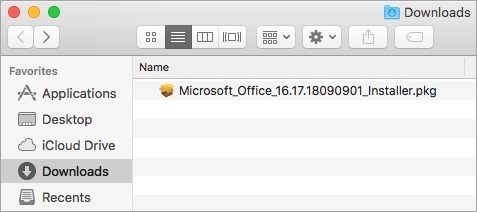
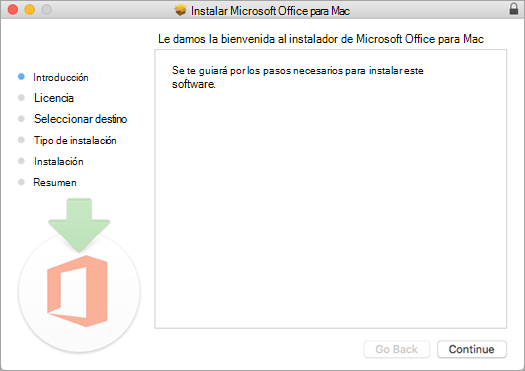
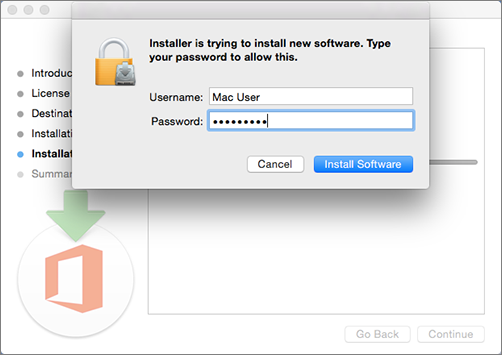
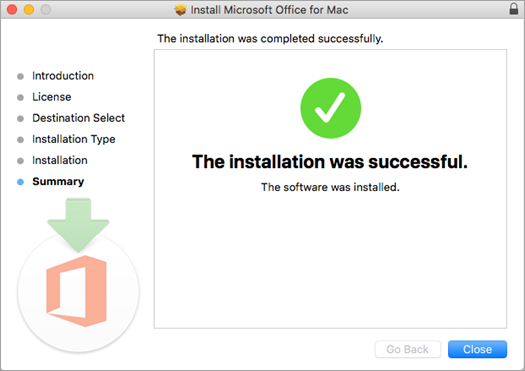

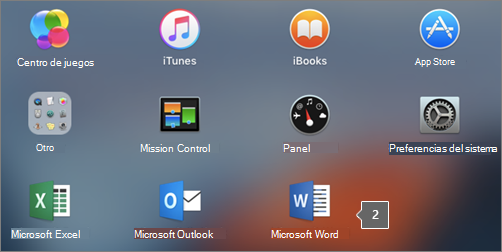
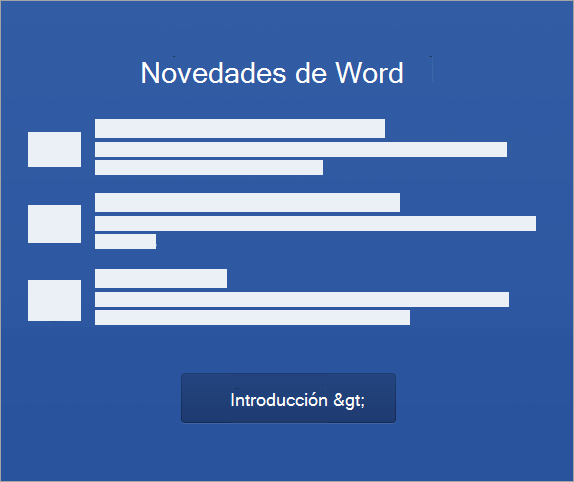
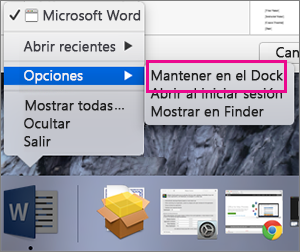
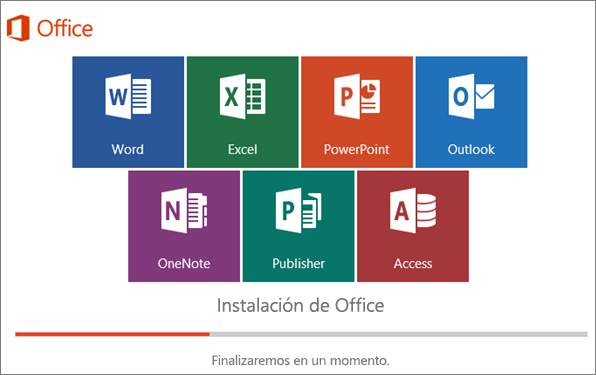
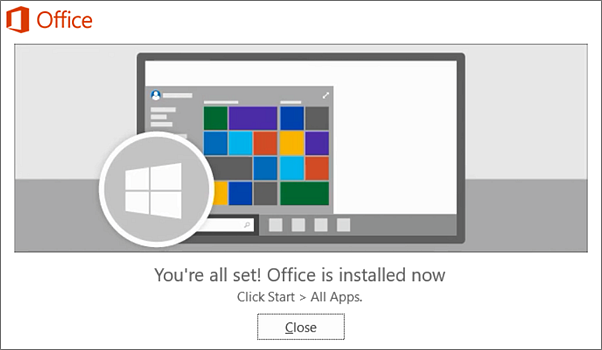
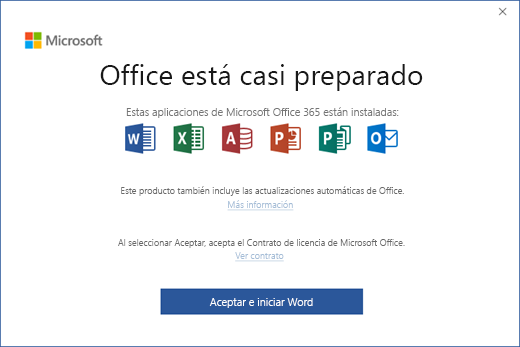
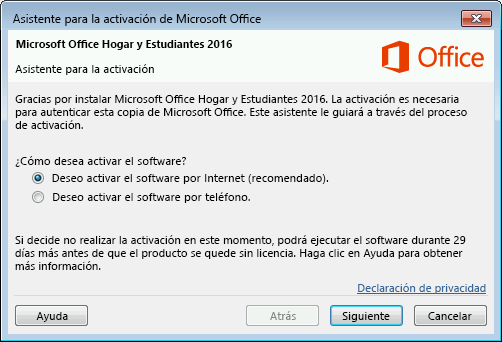
 para cambiar la forma en que le gustaría ver sus archivos.
para cambiar la forma en que le gustaría ver sus archivos. para cambiar la vista.
para cambiar la vista. para comprobar la actividad reciente en los archivos.
para comprobar la actividad reciente en los archivos.
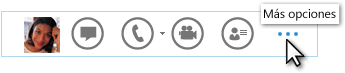
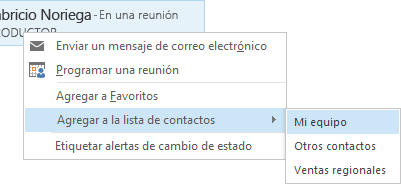

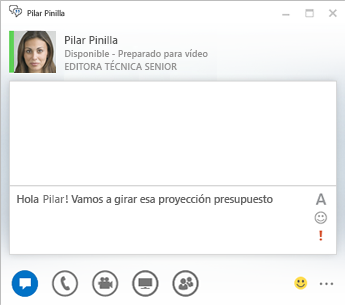
 para cambiar el estilo, el tamaño o el énfasis de la fuente, o el color del texto.
para cambiar el estilo, el tamaño o el énfasis de la fuente, o el color del texto. para ver la selección de emoticonos y elegir uno para agregar al mensaje instantáneo.
para ver la selección de emoticonos y elegir uno para agregar al mensaje instantáneo. para marcar el mensaje instantáneo como de importancia alta.
para marcar el mensaje instantáneo como de importancia alta.